|
MAYA PRESENTATION
Nous allons au
fur et à mesure aborder l'interface, les outils etc...
1 : INTERFACE
Voici l’interface de Maya 5

Nous allons voir chaque partie de cette interface.
Commençons par la haut avec les menus.

Voici les menus, File
Edit, Create
etc…
Dans Maya, on
a la possibilité de changer ces menus en fonction de ce que
l’on fait.
Si vous cliquez sur la touche F2, ce sera les menu d’animation, F3, les menus de Modélisation, F4 Dynamique et F5 Rendering.
Vous
pouvez aussi modifier ces menus par cette liste déroulante.
Seul
les 6 premiers menus ne changeront jamais.

Vous pouvez aussi avoir accès à tous ces menu via la
Hotbox, simplement en
cliquant sur la touche SPACE.

Comme vous avez pu le deviner, avec ces menus, vous
pouvez tout faire, créer, editer etc….
Juste
en dessous des menus se trouve la Status line, sur cette ligne,
vous pouvez modifier les menus, comme marqué plus haut,
enregistrer votre scène, sélectionner par type d’objet, ne
sélectionner que les componants cochés (vertex, face, etc.. ), les Snaping
Tools, le Render Scène et Menu etc.…
Les petites flèches noires servent à
cacher les parties que vous n’utilisez pas.

En
dessous se trouve la Shelf
avec les Shelves
prédéfinis ( Animation, Curves, Polygons etc.. ).
Vous
pouvez créer vos propres Shelves avec vos propres outils en
cliquant sur le petit triangle
noir tout à gauche.

Sur
la gauche, la Toolbox
ou vous trouverez vos outils pour bouger vos objets, faire des
rotations et des echelles etc.

Le
dernier outil est le Show
Manipulator Tool, il regroupe les 3 outils de dessus et
aparait quand vous extrudez
une face, un
edge etc…

Vous pouvez aussi utiliser des raccourcies pour ces
outils.
W = Move Tool
E = Rotate Tool
R = Scale Tool
En
dessous de ces outils se trouve des layouts prédéfinis ( des vues
).

En bas, le Time Slider, pour parametrer
vos animation, les lire etc..

Le
Range Slider, pour
editer la longueur de l’animation, sur la droite vous avez
l’Animation Preference
pour modifier toutes les préférences de Maya.

Suivi de Command
Line, pour lancer vos commandes et sur la droite le
Command Feedback ou
tout ce qui est fait dans maya est inscrit, surtout le
ERREURES !!!
Tout à droite se trouve le Script editor.

En
dessous, l’Help Line,
pour vous aider, quand vous sélectionnez un outils, il y est
écrit la manière de procéder pour bien l’utiliser.

Tout en haut à droite, vous avez ces trois icônes.

La
première est pour l’Attribute
Editor, pour modifier les attribut des vos objets.

Vous pouvez aussi l’afficher avec le
raccourcie CTRL+A.
Le Tool Setting
pour modifier les options de vos outils.
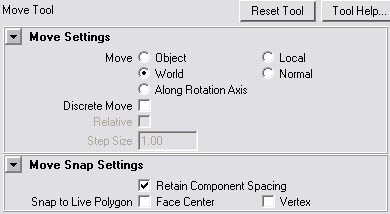
La
Channel Box.

La Channel
Box est très importante dans maya, je l’ai constamment
ouverte.
En haut vous avez les coordonnez des l’objet que
vous venez de créer (ex : un cube), en translation, rotation et scale ( échelle ).
Ca
vous permet de transformer votre objet très précisément.
Shapes, c’est
le nom de votre objet ( ici pCubeShape1 ).
Input c’est l’historique, là
que sont répertoriées toutes vos actions sur l’objet.
En dessous le Channel
Editor ou vous créerez des calques pour ranger vos
objets.
Pour ce faire, il suffit de cliquer sur l’icône de
droite.

Un fois votre calque crée, vous pouvez
accéder à son menu en faisant un clic droit dessus.
Vous
pouvez le renommer, lui ajouter des objets ( Add Selected Objet ) etc..
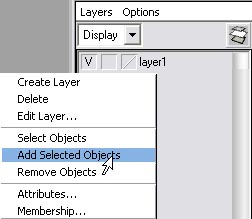
Au centre, le Viewport.

Avec ses menu en haut à gauche, View ( les options de la vue
), Shading ( les
options du rendu dans le viewport ), Lighting ( les options des
lumières dans le viewport ), Show ( les options à rendre
visible dans le Viewport ), Panel ( où vous pouvez
changer de vue et en combiner plusieurs ).
Donc,
la vue Perspective qui
est ouverte à chaque ouverture de Maya.
Vous pouvez
changer cette vue en cliquant sur les icônes à gauche, dans
Panel du menu du Viewport, dans la Hotbox etc.
Pour bouger dans cette vue, il vous suffit de rester
appuyé sur la touche ALT
et en cliquant sur les
boutons de votre sourie.
ALT + clic gauche = Tumble
Tool ( pour tourner dans la vue ). 
ALT + clic centre =
Trarck Tool ( pour vous déplacer dans la vue ). 
ALT + clic droit =
Dolly Tool ( pour zoomer dans la vue ). 
2 : PREMIERE APPROCHE DES
POLYGONES
Dans Maya, il existe tout un tas
d’outils qui nous permettent de créer ce qu’on veut.
Il y
a les Polygones, les Nurbs,
les Curves ( qu’on associe aux Nurbs ) et les Subdivisions de Surface.
A : LES POLYGONS ET
LEURS COMPONENTS
Dans Maya il existe plusieurs
manières de créer un objet, les menus du haut avec Create, la Shelf ou la Hotbox ( qui regroupe tous
les menus ).
Allez dans Create>Polygons
Primitives>Cube.
Un cube est crée au centre de
la grille.
Pour le
voir shadé, il suffit d’aller dans le menu du Viewport, Shading et de cliquer sur
Smooth Shade All ou
tout simplement sur la touche 5 du clavier.
En effet,
vous pouvez changer le Shading
avec les touches :
4 = wireframe.
5 = Smooth Shade All.
6 = Smooth
Shade All avec texture.
7 = Smooth Shade All avec texture
et les lumières de la scène.
Voilà donc votre
Cube Shadé au centre de la grille, vous pouvez changer son
échelle avec la touche
R ( Scale ou les option
de Scale dans la Channel Box ).

Si
vous faites un clic droit sur
votre cube, vous aurez ce Marking Menu qui va
apparaître.

Je
ne décrirais pas tout ici, car je l’ais fait dans mon tutoriel
sur les outils polygonaux..
En bref, nous avont les
Componants suivant :
Edge ( arête ), Vertex ( sommet ), Face et Objet mode.
Vous
pouvez sélectionner chaque Component en vous déplacent
dessus.
Vous pouvez aussi les sélectionner avec les
touches :
F8 ( Mode
Objet ).
F9 ( Vertex ).
F10 ( Edge ).
F11 ( Face
).
Pour modifier ce cube, juste après l’avoir
crée, vous pouvez sélectionner dans la Channel Box, PolyCube1 dans
la partie Input ou vous
trouverez les options du
cube.

Vous pouvez changer la taille en largeur, longueur, hauteur et
ajouter des subdivisions.
Bien
sur, juste avant la création du Cube, vous pouviez faire la
même chose, en cliquant sur le petit carré à droite du cube dans le menu
Create>Polygons
Primitives>Cube>option ( le petit carré ).
Ce
qui vous ouvre les options du Cube.

Comme vous pouvez le voir, vous pouvez changer les
mêmes options et un peut plus encore.

Dans maya, vous pouvez modifier toutes les options de
tous les outils simplement en allant dans leurs options par le
biais du petit carré.
Nous allons voir maintenant les principaux outils de
modification des polygones, à savoir les Extrudes, les Splits etc…
Dans maya il existe 2
menus pour les polygones, le menu Polygons et le menu Edit
Polygons.
Sélectionnez la face supérieure de votre
cube ( clic droit +
face ).
Tapez sur la touche F3 pour mettre les menus de
modelisation.
Allez dans le menu Edit Polygons et cliquez sur
Extrude Face.

L’outil Show
Manipuator Tool est donc maintenant activé.

Vous pouvez utiliser 3 outils réunis dans ce seul
outil, si vous cliquez sur les
flèches, c’est l’outil Move qui est activé, sur
les carrés, l’outil
Scale et sur le cercle, l’outil Rotate.
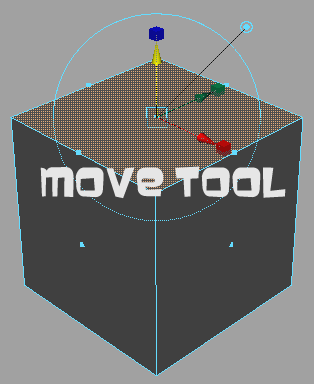
La
fonction que vous sélectionnez apparaît en jaune.
Bougez votre
nouvelle face crée avec l’outil Move du Show Manipuator Tool.
Faites une rotation
et un Scale pour tester
cet outil.
Voilà, votre premier Extrude de fait.

Vous pouvez extruder
les Faces, les Edges et les Vertex, les outils
nécessaires se trouvent dans le menu Edit Polygons.
Un
autre outils très important est le Split Polygon Tool.
Cet
outil sert à ajouter des subdivisions sur votre objet.
Allez dans ses options et mettez 100 à Magnet Tolerance, ce qui fera
qu’au moment d’ajouter une division, elle sera placée
exactement au centre des Edges
sélectionnés.

Faites un Split
au centre de votre objet.
Vous pouvez tourner autour sans
problème pendant que vous faites le Split.
Appuyez sur la
touche ENTER pour terminer le processus.
si vous avez mal
placé un split, clicquez sur la touche Suppr, ca l'effacera.

Quand vous extrudez plusieurs Edges,
vous avez ce résultat.

Pour éviter ce problème, allez dans le menu Polygons>Tool Options et
cochez Keep Faces
Together.

Pour souder ces vertex, vous pouvez utiliser l’outil
Merge Vertices.
Allez dans ses options et mettez 0.99 dans Distance.
Car
sinon le Merge Vertices
ne fonctionnera pas.

Pour vérifier si vos vertex sont bien soudés, il y a 2 solutions :
1 : vous affichez les Border Edges, dans le menu
Display>Polygons
Component>Border Edges.

Ce
qui vous donne ceci si vous avez des vertex non soudés, il
sont un trait plus
épait.

2 : vous
affichez les Poly Count
( un affichage dans le Viewport ), dans le menu Display> Heads Up Display>Poly
Count.

Ce
qui vous donnes ceci dans le viewport.
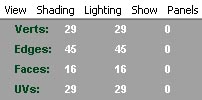
Vous pouvez Smoother votre objet lisser
avec l’outil Smooth que
vous trouverez dans le menu Polygons.

Voilà donc les outils que vous allez utiliser le plus
souvent.
Ensuite pendant vos modélisations, vous aller
utiliser d’autres outils pour compléter ceux-ci.
Tous ces
outils sont détaillés dans mon tutoriel sur les outils
polygonaux.
*Les outils de normals : quand vous aurez
des face inversées, il vous suffira d’aller dans le menu des
Normals du menu Edit Polygons.
|
|
|
COMPTEURS
56 visiteurs au total
1
visiteur aujourd'hui
1 visiteur connecté
|



